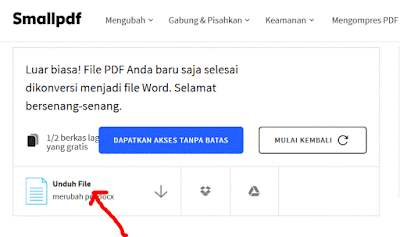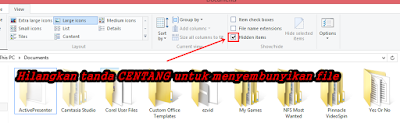Tips Cara Mengganti/Merubah Cursor di Blog
Sudah bosan dengan tampilan kursor bawaan windows? kali ini Kang Zain akan berbagi trik Tips Cara Mengganti/Merubah Cursor di Blog untuk merubah tampilan cursor lebih menarik dan keren di blog. sebelumnya admin juga update tentang modifikasi blog silahkan simak Cara Mengganti Warna Link pada Blog .
Sobat tentunya pernah melihat blog dengan tampilan cursor keren,
ternyata cara mengganti cursor di blog sangat mudah dengan mencoba tips
dari kang zain. sesuai dengan judulnya Tips Cara Mengganti/Merubah Cursor di Blog sobat blogger perhatikan sampai selesai agar tidak kebingungan.
Tips Cara Mengganti/Merubah Cursor di Blog
Nah,, jika sobat tertarik dengan Cara Merubah/Mengganti Cursor Blog terasa
kurang lengkap jika tidak dipraktekan, untuk tambah ilmu baru
langsung saja ikuti tutorialnya dibawah ini:
1. Masuk ke link http://www.cursors-4u.com/ (situs tersebut adalah penyedia segala macam jenis tampilan cursor blog)
2. jika sudah masuk akan tampil seperti gambar ini:
3. Setelah masuk pilih pada categoris seperti pada tanda merah gambar diatas. pilih yang sobat suka. contoh pilih categories Cursors/Pointers maka akan tampil seperti gambar dibawah ini:
4. Pilih salah satu dari pilihan tampilan cursor yang sobat suka seperti gambar diatas, maka akan tampil seperti dibawah ini:
Keterangan gambar diatas :
Pilih nomor satu terlebih dahulu blogger/blogspot kemudian muncul seperti gambar diatas. kemudian copy kode pada nomor dua tersebut kedalam notepad atau wordpad. dan ikuti langkah selanjutnya :
Cara pemasangan kedalam bog.
1. Login ke akun bogger Sobat.
2. Plih Tata Letak
3. Klik tambahkan gadget
5. Pilih HTML/Javascript
6. Copy/paste kode yang anda simpan di notepad tadi
7. Save.
Sekarang lihat tampilan *cursor blog* sobat, udah unik dan menarik kan,,,, sekian dulu share kali ini Cara Mengganti/Merubah Cursor di Blog. Selamat Mencoba.